一、 添加设备
1.注册账号并登陆,点击添加按钮,输入需要添加至萤石云账号的设备序列号(设备标签上的9位数字);
2.单击立刻查询,查询到设备后,在弹出的窗口中输入设备验证码(设备标签上的6位大写字母),完成设备添加。
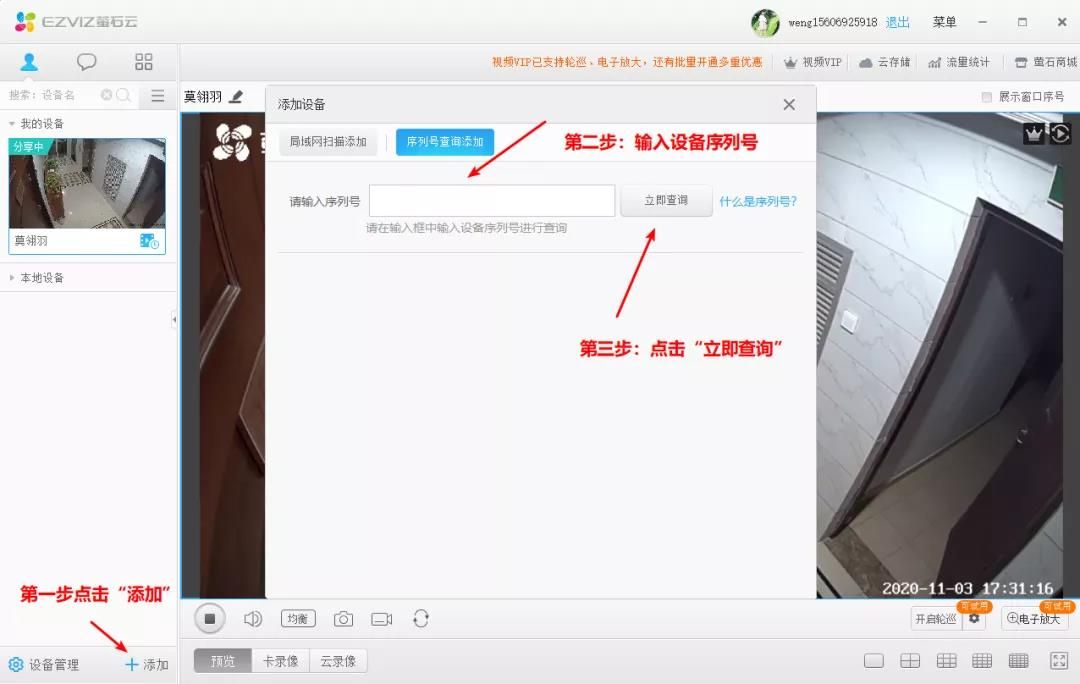
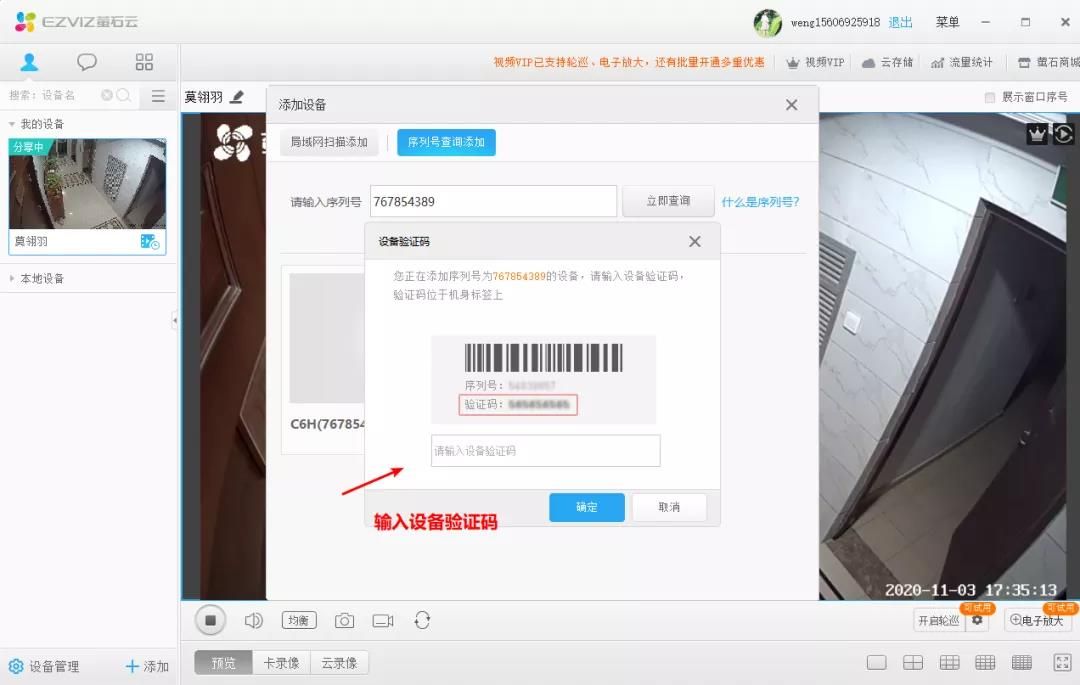
二、画面预览
添加设备后,在左侧设备列表,单击设备视频封面预览。
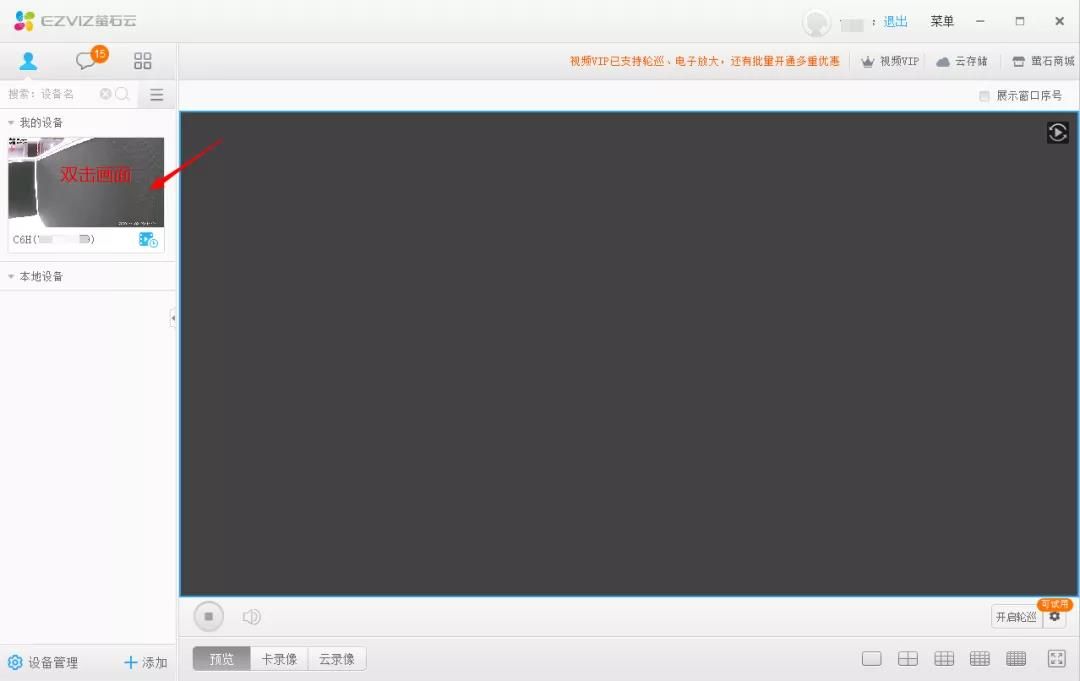
三、远程回放
1.在视频播放窗格,单击左下角的“历史录像”,选择卡录像即SD或硬盘录像,若设备也开通了云存储,也可切换。
2.单击右下角的“日期选择”,即可回放对应日期下的设备录像。
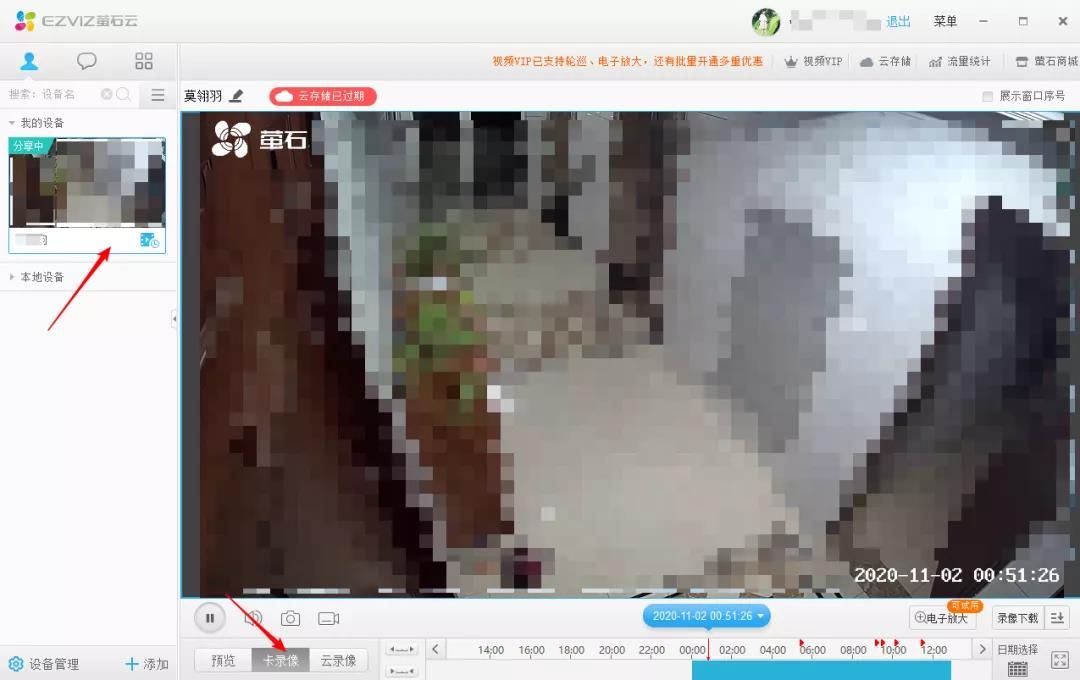
四、远程手动录像
1. 登录萤石工作室,在左侧设备列表,单击设备视频封面;
2. 在右侧视频播放窗格下方,单击录像图标,即可进行手动录像。
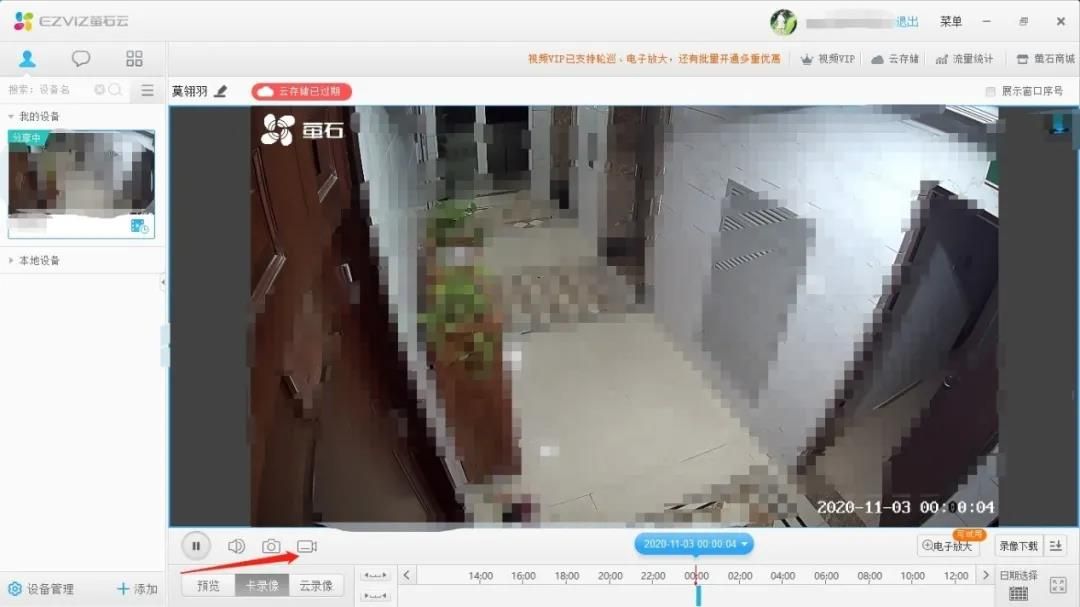
五、录像保存路径
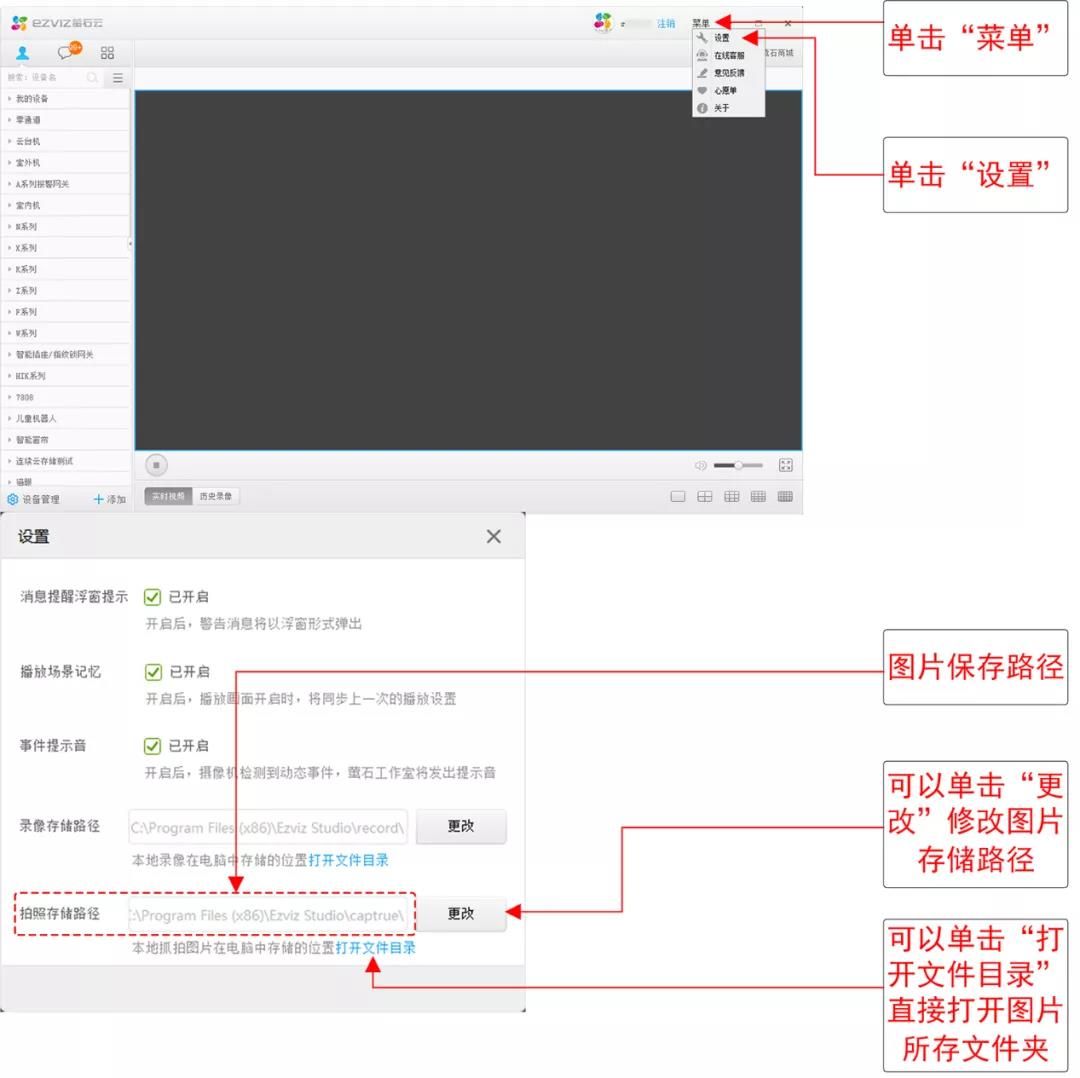
六、检测提醒
1. 登录萤石工作室,单击左下角的“设备管理”;
2. 在设备管理页面,在对应摄像机图片下方,单击“活动检测提醒”右侧的开关,即可开启/关闭摄像机的活动检测提醒。
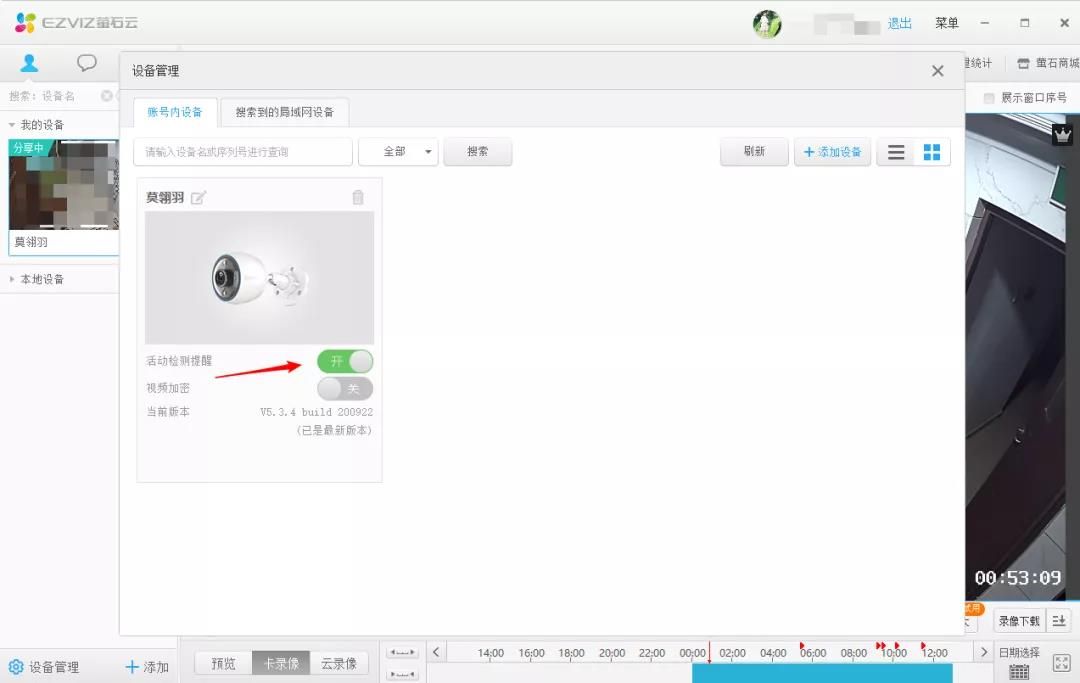
七、对讲,云台控制等功能
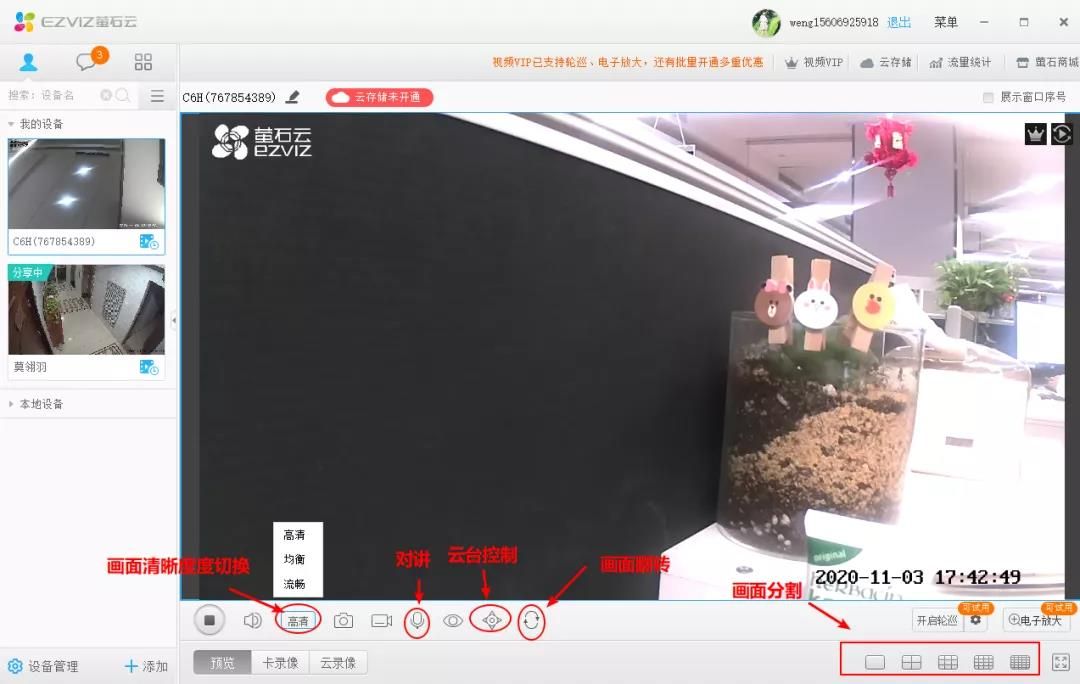
1.画面清晰度:如果您的预览画面不清晰,可切换高清预览。
2.对讲:点击”麦克风”可实现客户端与设备进行对讲(设备与设备之前不支持对讲的哦)
3.云台控制:单击云台控制图标,在弹出的云台控制窗口,单击任一方向按钮,即可控制摄像机云台转动。
4.画面翻转:如果您的摄像机安装方式是吊装/倒装,则您查看设备视频画面时显示是倒着的,单击画面翻转图标即可。
5.画面分割:支持最多25画面查看实时视频(回放最多支持1个画面)。
常见问题:
一、预览提示“码流加密”怎么办?
1. 登录萤石工作室,单击左下角的设备管理;
2. 在对应设备下方,单击“视频图片加密”右侧开关即可(绿色开启,灰色关闭)。
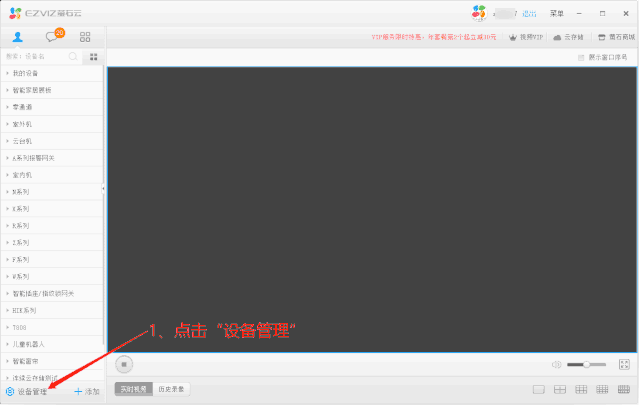
二、画面时间不对,可以用软件校时吗?
打开萤石云工作室,点击左上角的本地设备,鼠标右键点击本地设备里面需要校时的设备,再点击校时即可。
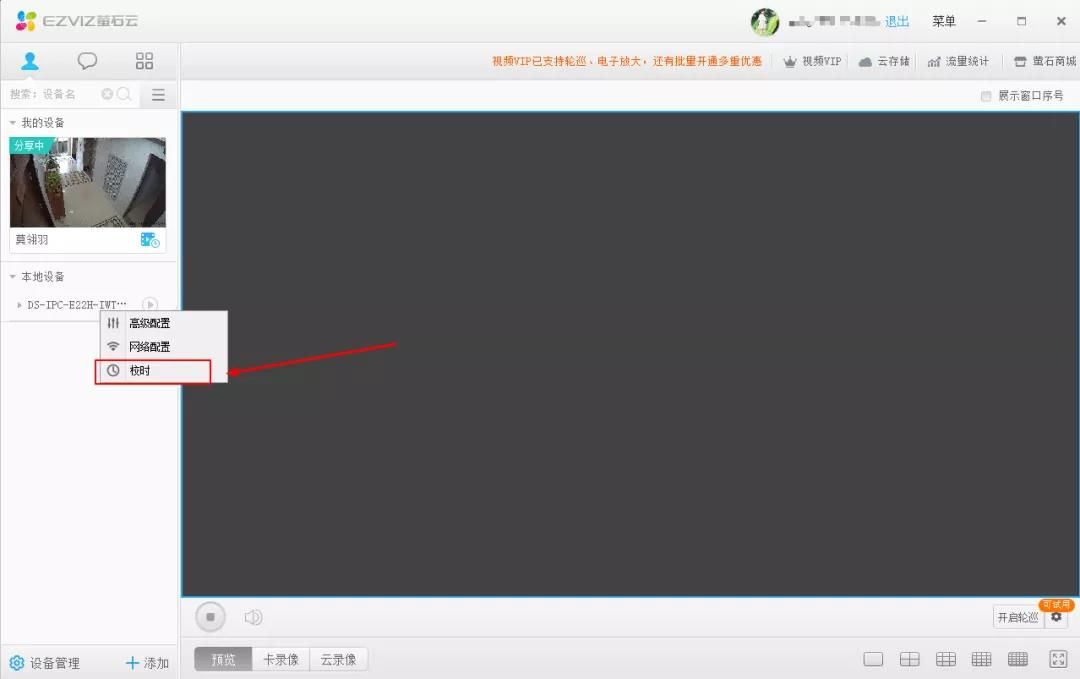
三、萤石工作室预览界面不同监控点右上角,有些会有蓝色的摄像机图标,有些是灰色的皇冠图标,分别是什么意思?
蓝色的摄像头代表是通过局域网取流观看,没有经过萤石服务器取流,预览时长不受限制;
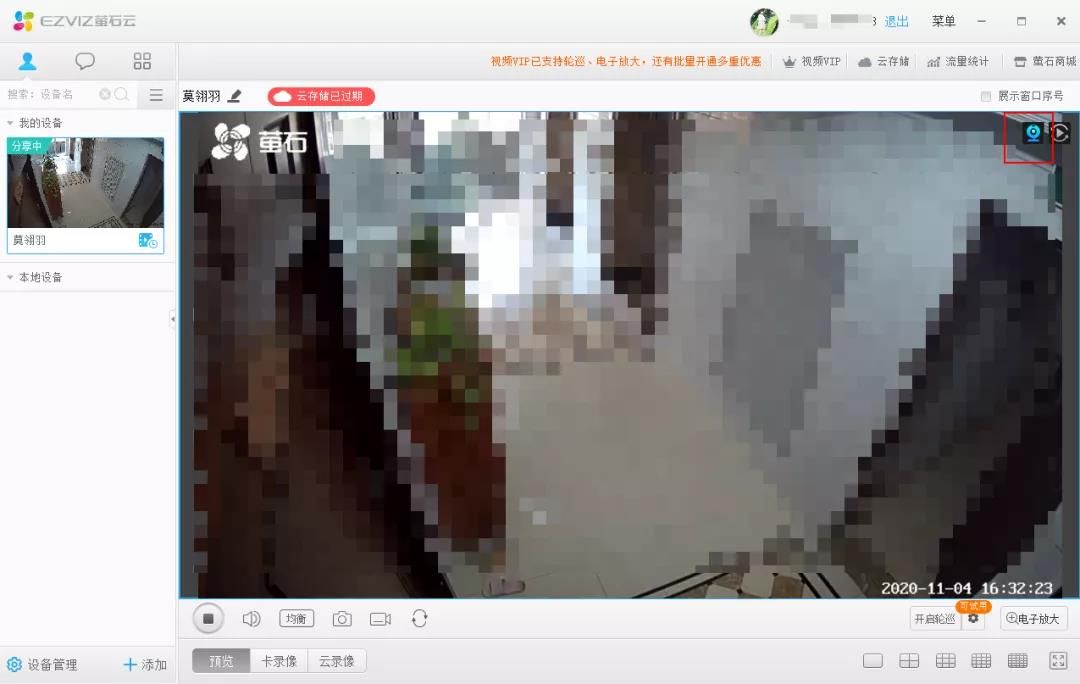
灰色皇冠的表示过了萤石服务器取流观看,会有一个预览时长限制,持续预览时间20分钟。20分钟到了之后也可以手动点击继续预览,那可以购买视频VIP服务,付费之后会变成金色皇冠,可以持续预览。(注:一个窗口对应一个VIP预览服务)
